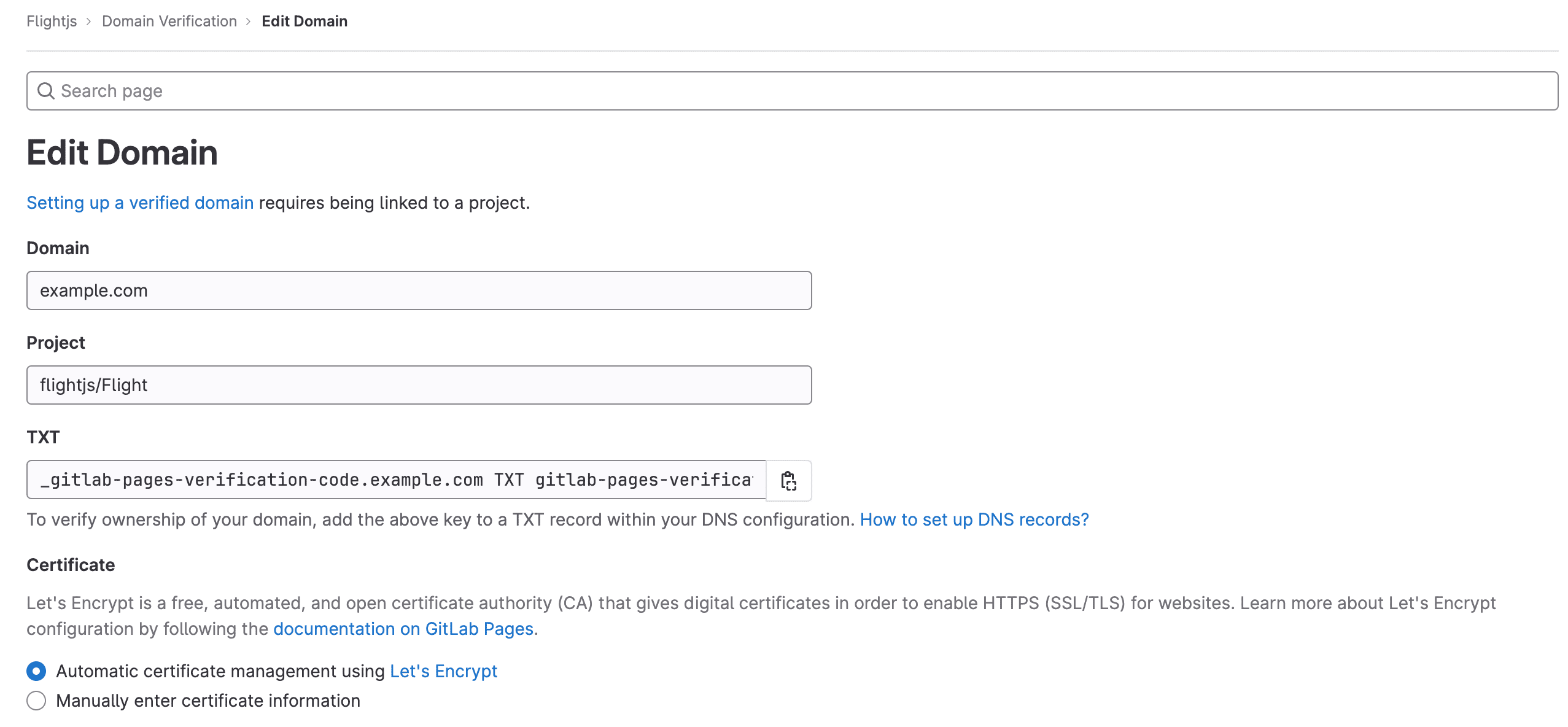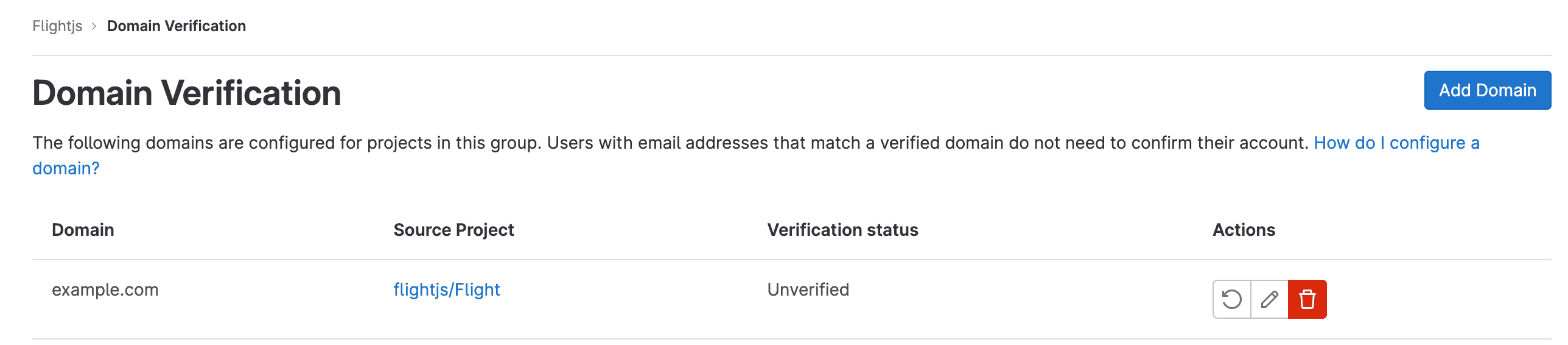Enterprise users
DETAILS: Tier: Premium, Ultimate Offering: GitLab.com
Enterprise users have user accounts that are administered by an organization that has verified their email domain and purchased a GitLab subscription.
Enterprise users are identified by the Enterprise badge next to their names on the Members list.
Automatic claims of enterprise users
A user is automatically claimed as an enterprise user of a group when both of the following conditions are met:
- The user's primary email has a domain that has been verified by the paid group.
- The user account meets at least one of the following conditions:
- It was created February 1, 2021 or later.
- It has a SAML or SCIM identity tied to the organization's group.
- It has a
provisioned_by_group_idvalue that is the same as the organization's group's ID. - It is a member of the organization's group, where the subscription was purchased or renewed February 1, 2021 or later.
After the user is claimed as an enterprise user:
- Their
enterprise_group_idattribute is set to the organization's group's ID. - The user receives a welcome email.
If a group's purchased subscription expires or is canceled:
- Users claimed as enterprise users remain enterprise users of that group.
- The group is not able to manage their enterprise users.
- Enterprise user restrictions apply to those user accounts.
- No new users can be automatically associated with the group until the paid subscription is renewed.
If a group's verified domains are removed:
- Users claimed as enterprise users remain enterprise users of that group.
- Enterprise user restrictions apply to those user accounts.
- No new users can be automatically associated with the group until domains are verified.
If the organization moves its verified domains to another paid group, its enterprise users are automatically claimed as enterprise users of that group.
Enterprise user restrictions
Primary email change
An enterprise user can only change their primary email to an email their organization owns as per its verified domains. If an organization removes all its verified domains, its enterprise users are not able to change their primary email address.
Only GitLab administrators can change enterprise users' primary email address to an email with a non-verified domain.
Providing the ability to group Owners to change their enterprise users' primary email to an email with a non-verified domain is proposed in issue 412966.
Verified domains for groups
The following automated processes use verified domains to run:
Set up a verified domain
Prerequisites:
- A custom domain name
example.comor subdomainsubdomain.example.com. - Access to your domain's server control panel to set up a DNS
TXTrecord to verify your domain's ownership. - A project in the group. This project will be linked to the verified domains, and should not be deleted. This project also needs to have the pages component enabled in its settings (General -> Visibility, project features, permissions -> Pages). If the pages component is disabled in its settings, a
500error will be generated during domain verification. - Ensure that GitLab Pages is enabled for the project. If GitLab Pages is disabled, adding the domain might result in an error.
- You must have the Owner role for the top-level group.
Domain verification applies at the top-level group and to all subgroups and projects nested under that top-level parent group.
You cannot verify a domain for more than one group. For example, if a group named 'group1' has a verified domain named 'domain1', you cannot also verify 'domain1' for a different group named 'group2'.
Setting up a verified domain is similar to setting up a custom domain on GitLab Pages. However, you:
- Do not need to have a GitLab Pages website.
- Must link the domain to a single project, despite domain verification applying
at the top-level group and to all nested subgroups and projects, because domain
verification:
- Is tied to the project you choose. If the project is deleted, the domain verification is removed.
- Reuses the GitLab Pages custom domain verification feature, which requires a project.
- Must configure the
TXTonly in the DNS record to verify the domain's ownership.
In addition to appearing in the top-level group Domain Verification list, the domain will also appear in the chosen project. A member in this project with at least the Maintainer role can modify or remove the domain verification.
If needed, you can create a new project to set up domain verification directly under your top-level group. This limits the ability to modify the domain verification to members with at least the Maintainer role, because these users are able to set up a domain and therefore allow the group's enterprise users to update their email to match that domain.
For more information on group-level domain verification, see epic 5299.
1. Add a custom domain for the matching email domain
The custom domain must match the email domain exactly. For example, if your email is username@example.com, verify the example.com domain.
- On the left sidebar, select Search or go to and find your group. This group must be at the top level.
- Select Settings > Domain Verification.
- In the upper-right corner, select Add Domain.
- In Domain, enter the domain name.
- In Project, link to a project.
- In Certificate:
- If you do not have or do not want to use an SSL certificate, leave Automatic certificate management using Let's Encrypt selected.
- Optional. Turn on the Manually enter certificate information toggle to add an SSL/TLS certificate. You can also add the certificate and key later.
- Select Add Domain.
NOTE: A valid certificate is not required for domain verification. You can ignore error messages regarding the certificate if you are not using GitLab Pages.
2. Get a verification code
After you create a new domain, the verification code prompts you. Copy the values from GitLab
and paste them in your domain's control panel as a TXT record.
3. Verify the domain's ownership
After you have added all the DNS records:
- On the left sidebar, select Search or go to and find your group.
- Select Settings > Domain Verification.
- On the domain table row, Select Retry verification ({retry}).
WARNING: For GitLab instances with domain verification enabled, if the domain cannot be verified for 7 days, that domain is removed from the GitLab project.
Notes:
- Domain verification is required for GitLab.com users to be marked as enterprise users.
- DNS propagation can take up to 24 hours, although it's usually a couple of minutes to complete. Until it completes, the domain shows as unverified.
- Once your domain has been verified, leave the verification record in place. Your domain is periodically reverified, and may be disabled if the record is removed.
- A valid certificate is not required for domain verification.
View domains in group
To view all configured domains in your group:
- On the left sidebar, select Search or go to and find your group. This group must be at the top level.
- Select Settings > Domain Verification.
You then see:
- A list of added domains.
- The domains' status of Verified or Unverified.
- The project where the domain has been configured.
Manage domains in group
To edit or remove a domain:
- On the left sidebar, select Search or go to and find your group. This group must be at the top level.
- Select Settings > Domain Verification.
- When viewing Domain Verification, select the project listed next to the relevant domain.
- Edit or remove a domain following the relevant GitLab Pages custom domains instructions.
Manage enterprise users in a namespace
A top-level Owner of a namespace on a paid plan can retrieve information about and manage enterprise user accounts in that namespace.
These enterprise user-specific actions are in addition to the standard group member permissions.
Disable two-factor authentication
- Introduced in GitLab 15.8.
Top-level group Owners can disable two-factor authentication (2FA) for enterprise users.
To disable 2FA:
- On the left sidebar, select Search or go to and find your group.
- Select Manage > Members.
- Find a user with the Enterprise and 2FA badges.
- Select More actions ({ellipsis_v}) and select Disable two-factor authentication.
Enable the extension marketplace for the Web IDE and workspaces
DETAILS: Status: Beta
- Introduced as a beta in GitLab 17.0 with flags named
web_ide_oauthandweb_ide_extensions_marketplace. Disabled by default.- Feature flag
web_ide_oauthenabled on GitLab.com, self-managed, and GitLab Dedicated in GitLab 17.4.- Feature flag
web_ide_extensions_marketplaceenabled on GitLab.com in GitLab 17.4.- Feature flag
web_ide_oauthremoved in GitLab 17.5.
FLAG: The availability of this feature is controlled by a feature flag. For more information, see the history.
If you have the Owner role for a top-level group, you can enable the extension marketplace for enterprise users.
To enable the extension marketplace for the Web IDE and workspaces:
- On the left sidebar, select Search or go to and find your group.
- Select Settings > General.
- Expand the Permissions and group features section.
- Under Web IDE and workspaces, select the Enable extension marketplace checkbox.
- Select Save changes.
Prevent enterprise users from creating groups and projects outside the corporate group
A SAML identity administrator can configure the SAML response to set:
- Whether enterprise users can create new top-level groups.
- The maximum number of personal projects enterprise users can create.
For more information, see how to configure enterprise user settings from the SAML response.
Bypass email confirmation for provisioned users
A top-level group Owner can set up verified domains to bypass confirmation emails.
Get users' email addresses
A top-level group Owner can use the UI to access enterprise users' email addresses:
- On the left sidebar, select Search or go to and find your project or group.
- Select Manage > Members.
- In the group or project members page, hover over the enterprise user's name to see their email address.
A group Owner can also use the group and project members API to access users' information. For enterprise users of the group, this information includes users' email addresses.
Remove enterprise management features from an account
Changing an enterprise user's primary email to an email from a non-verified domain automatically removes the enterprise badge from the account. This does not alter any account roles or permissions for the user, but does limit the group Owner's ability to manage this account.
Disable password authentication for enterprise users
A top-level group Owner can disable password authentication for enterprise users.
Related topics
Troubleshooting
Cannot disable two-factor authentication for an enterprise user
If an enterprise user does not have an Enterprise badge, a top-level group Owner cannot disable or reset 2FA for that user. Instead, the Owner should tell the enterprise user to consider available recovery options.