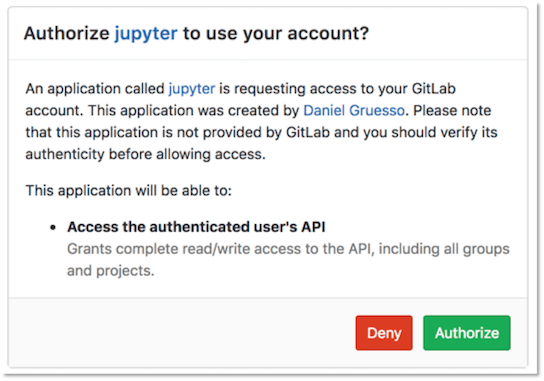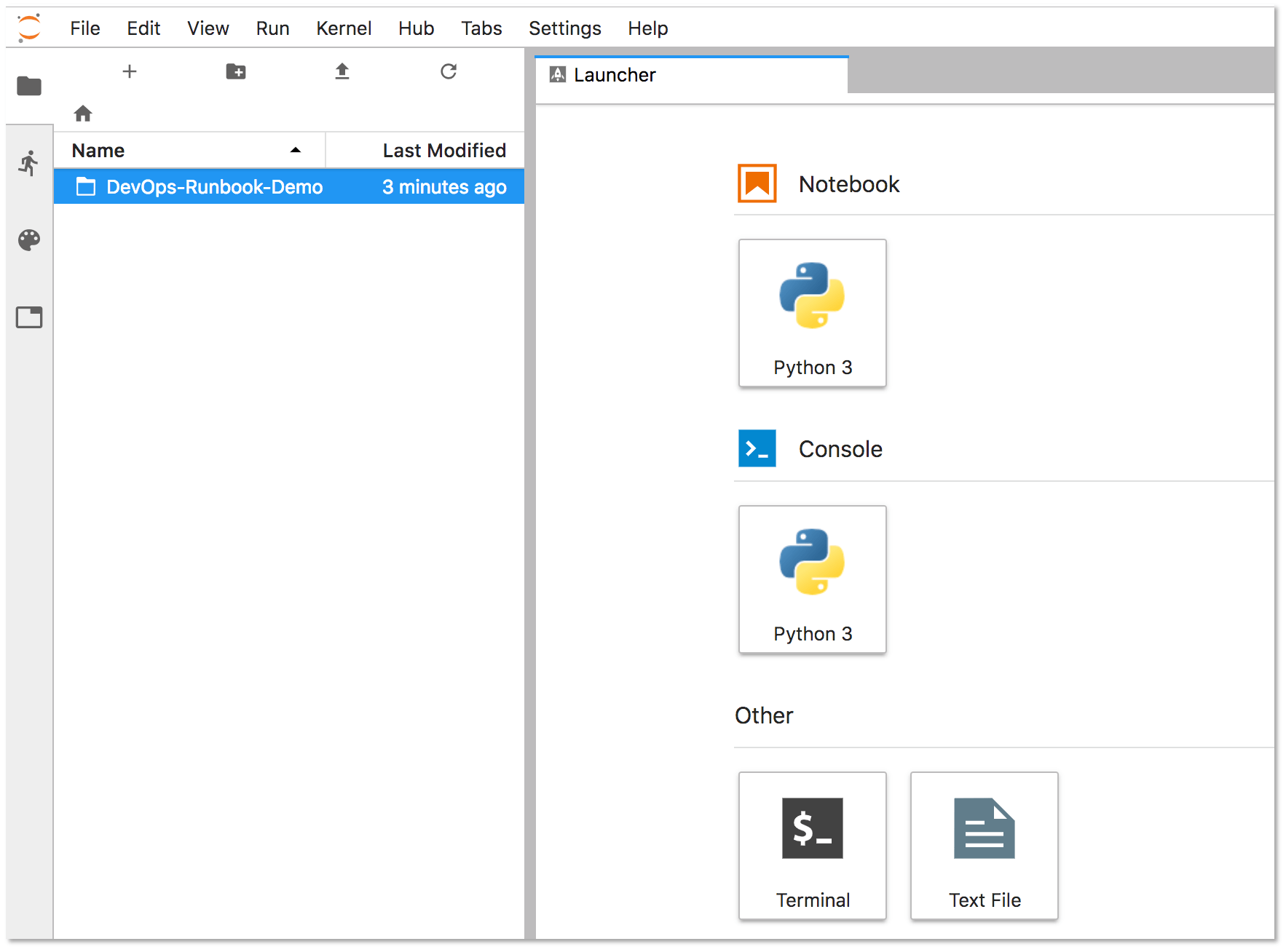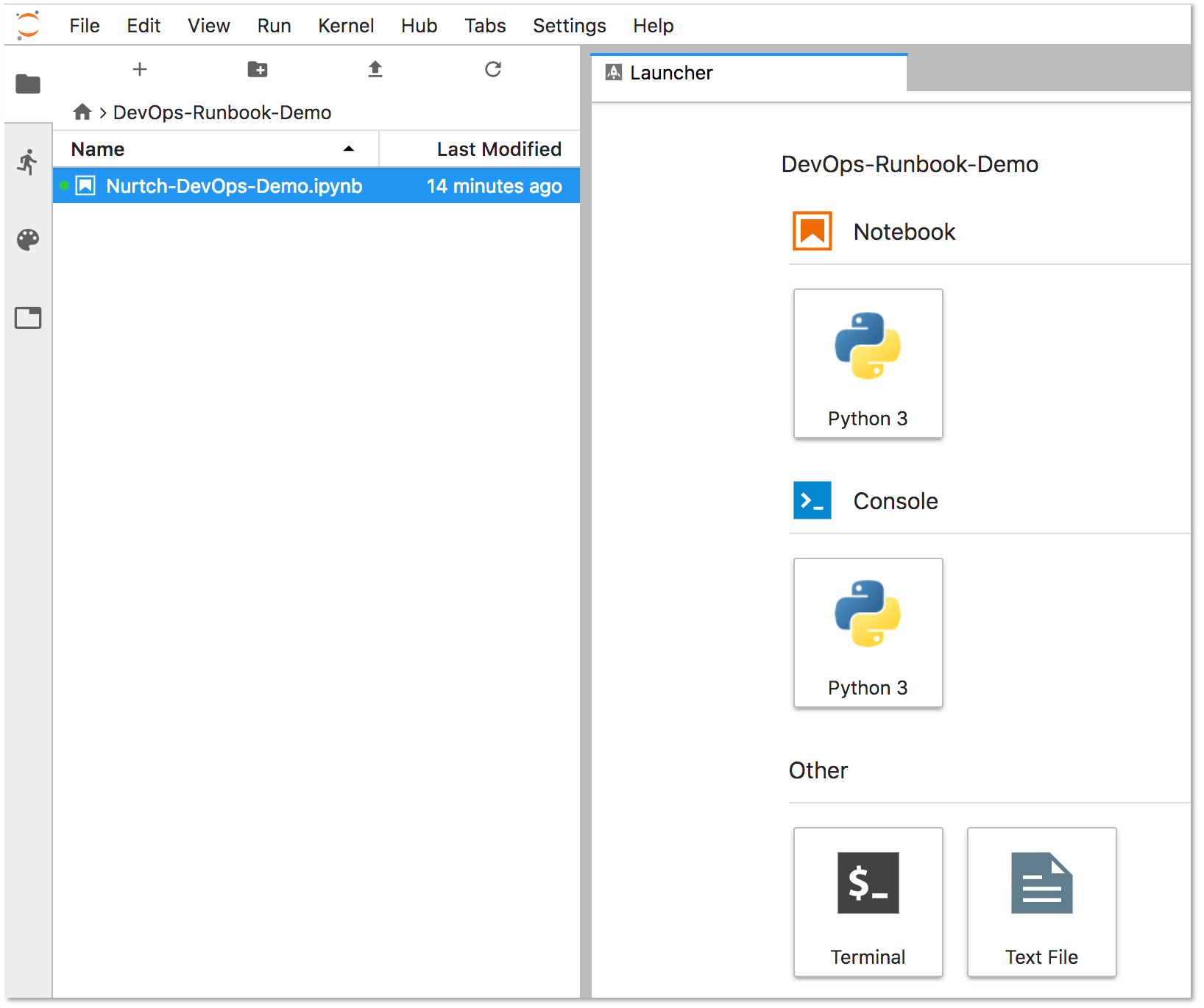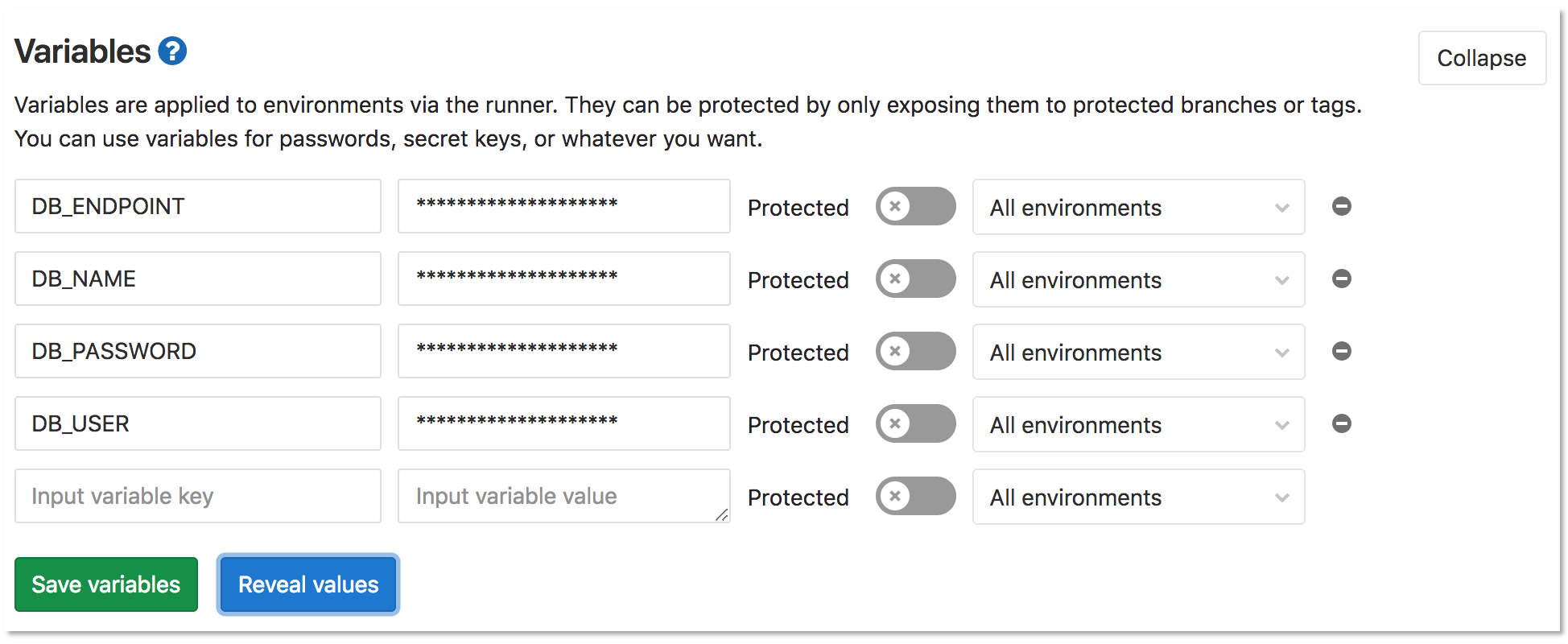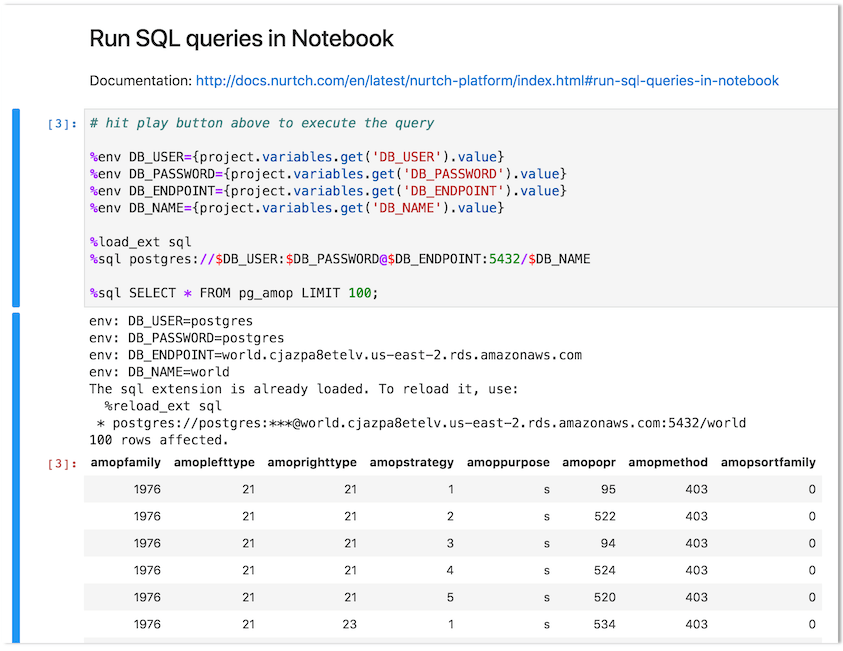Runbooks
DETAILS: Tier: Free, Premium, Ultimate Offering: GitLab.com, GitLab Self-Managed, GitLab Dedicated
Runbooks are a collection of documented procedures that explain how to carry out a particular process, be it starting, stopping, debugging, or troubleshooting a particular system.
Using Jupyter Notebooks and the Rubix library, users can get started writing their own executable runbooks.
Historically, runbooks took the form of a decision tree or a detailed step-by-step guide depending on the condition or system.
Modern implementations have introduced the concept of an "executable runbooks", where, along with a well-defined process, operators can execute pre-written code blocks or database queries against a given environment.
Executable Runbooks
The JupyterHub app offered with the GitLab Kubernetes integration now ships with Nurtch's Rubix library, providing a simple way to create DevOps runbooks. A sample runbook is provided, showcasing common operations. While Rubix makes it simple to create common Kubernetes and AWS workflows, you can also create them manually without Rubix.
Watch this video for an overview of how this is accomplished in GitLab!
Requirements
To create an executable runbook, you need:
- Kubernetes - A Kubernetes cluster is required to deploy the rest of the applications. The simplest way to get started is to connect a cluster using the GitLab agent.
- Ingress - Ingress can provide load balancing, SSL termination, and name-based virtual hosting. It acts as a web proxy for your applications.
- JupyterHub - JupyterHub is a multi-user service for managing notebooks across a team. Jupyter Notebooks provide a web-based interactive programming environment used for data analysis, visualization, and machine learning.
Nurtch
Nurtch is the company behind the Rubix library. Rubix is an open-source Python library that makes it easy to perform common DevOps tasks inside Jupyter Notebooks. Tasks such as plotting Cloudwatch metrics and rolling your ECS/Kubernetes app are simplified down to a couple of lines of code. See the Nurtch Documentation for more information.
Configure an executable runbook with GitLab
Follow this step-by-step guide to configure an executable runbook in GitLab using the components outlined above and the pre-loaded demo runbook.
-
Create an OAuth application for JupyterHub.
-
When installing JupyterHub with Helm, use the following values:
#----------------------------------------------------------------------------- # The hub.config.GitLabOAuthenticator section must be customized! #----------------------------------------------------------------------------- hub: config: GitLabOAuthenticator: # Limit access to members of specific projects or groups or to specific users: # allowedGitlabGroups: [ "my-group-1", "my-group-2" ] # allowedProjectIds: [ 12345, 6789 ] # allowed_users: ["user-1", "user-2"] client_id: <Your OAuth Application ID> client_secret: <Your OAuth Application ID> enable_auth_state: true gitlab_url: https://gitlab.example.com oauth_callback_url: http://<Jupyter Hostname>/hub/oauth_callback scope: - read_user - read_api - openid - profile - email JupyterHub: authenticator_class: gitlab extraConfig: gitlab-config: | c.KubeSpawner.cmd = ['jupyter-labhub'] c.GitLabOAuthenticator.scope = ['api read_repository write_repository'] async def add_auth_env(spawner): ''' We set user's id, login and access token on single user image to enable repository integration for JupyterHub. See: https://gitlab.com/gitlab-org/gitlab-foss/-/issues/47138#note_154294790 ''' auth_state = await spawner.user.get_auth_state() if not auth_state: spawner.log.warning("No auth state for %s", spawner.user) return spawner.environment['GITLAB_ACCESS_TOKEN'] = auth_state['access_token'] spawner.environment['GITLAB_USER_EMAIL'] = auth_state['gitlab_user']['email'] spawner.environment['GITLAB_USER_ID'] = str(auth_state['gitlab_user']['id']) spawner.environment['GITLAB_USER_LOGIN'] = auth_state['gitlab_user']['username'] spawner.environment['GITLAB_USER_NAME'] = auth_state['gitlab_user']['name'] c.KubeSpawner.pre_spawn_hook = add_auth_env singleuser: defaultUrl: "/lab" image: name: registry.gitlab.com/gitlab-org/jupyterhub-user-image tag: latest lifecycleHooks: postStart: exec: command: - "sh" - "-c" - > git clone https://gitlab.com/gitlab-org/nurtch-demo.git DevOps-Runbook-Demo || true; echo "https://oauth2:${GITLAB_ACCESS_TOKEN}@${GITLAB_HOST}" > ~/.git-credentials; git config --global credential.helper store; git config --global user.email "${GITLAB_USER_EMAIL}"; git config --global user.name "${GITLAB_USER_NAME}"; jupyter serverextension enable --py jupyterlab_git proxy: service: type: ClusterIP -
After JupyterHub has been installed successfully, open the Jupyter Hostname in your browser. Select Sign in with GitLab button to sign in to JupyterHub and start the server. Authentication is enabled for any user of the GitLab instance with OAuth2. This button redirects you to a page at GitLab requesting authorization for JupyterHub to use your GitLab account.
-
Select Authorize, and GitLab redirects you to the JupyterHub application.
-
Select Start My Server to start the server in a few seconds.
-
To configure the runbook's access to your GitLab project, you must enter your GitLab Access Token and your Project ID in the Setup section of the demo runbook:
-
Select the DevOps-Runbook-Demo folder located on the left panel.
-
Select the
Nurtch-DevOps-Demo.ipynbrunbook.Jupyter displays the runbook's contents in the right-hand side of the screen. The Setup section displays your
PRIVATE_TOKENand yourPROJECT_ID. Enter these values, maintaining the single quotes as follows:PRIVATE_TOKEN = '<your_access_token>' PROJECT_ID = '1234567' -
Update the
VARIABLE_NAMEon the last line of this section to match the name of the variable you're using for your access token. In this example, our variable name isPRIVATE_TOKEN.VARIABLE_VALUE = project.variables.get('PRIVATE_TOKEN').value
-
-
To configure the operation of a runbook, create and configure variables. For this example, we are using the Run SQL queries in Notebook section in the sample runbook to query a PostgreSQL database. The first four lines of the following code block define the variables that are required for this query to function:
%env DB_USER={project.variables.get('DB_USER').value} %env DB_PASSWORD={project.variables.get('DB_PASSWORD').value} %env DB_ENDPOINT={project.variables.get('DB_ENDPOINT').value} %env DB_NAME={project.variables.get('DB_NAME').value}
You can try other operations, such as running shell scripts or interacting with a Kubernetes cluster. Visit the Nurtch Documentation for more information.